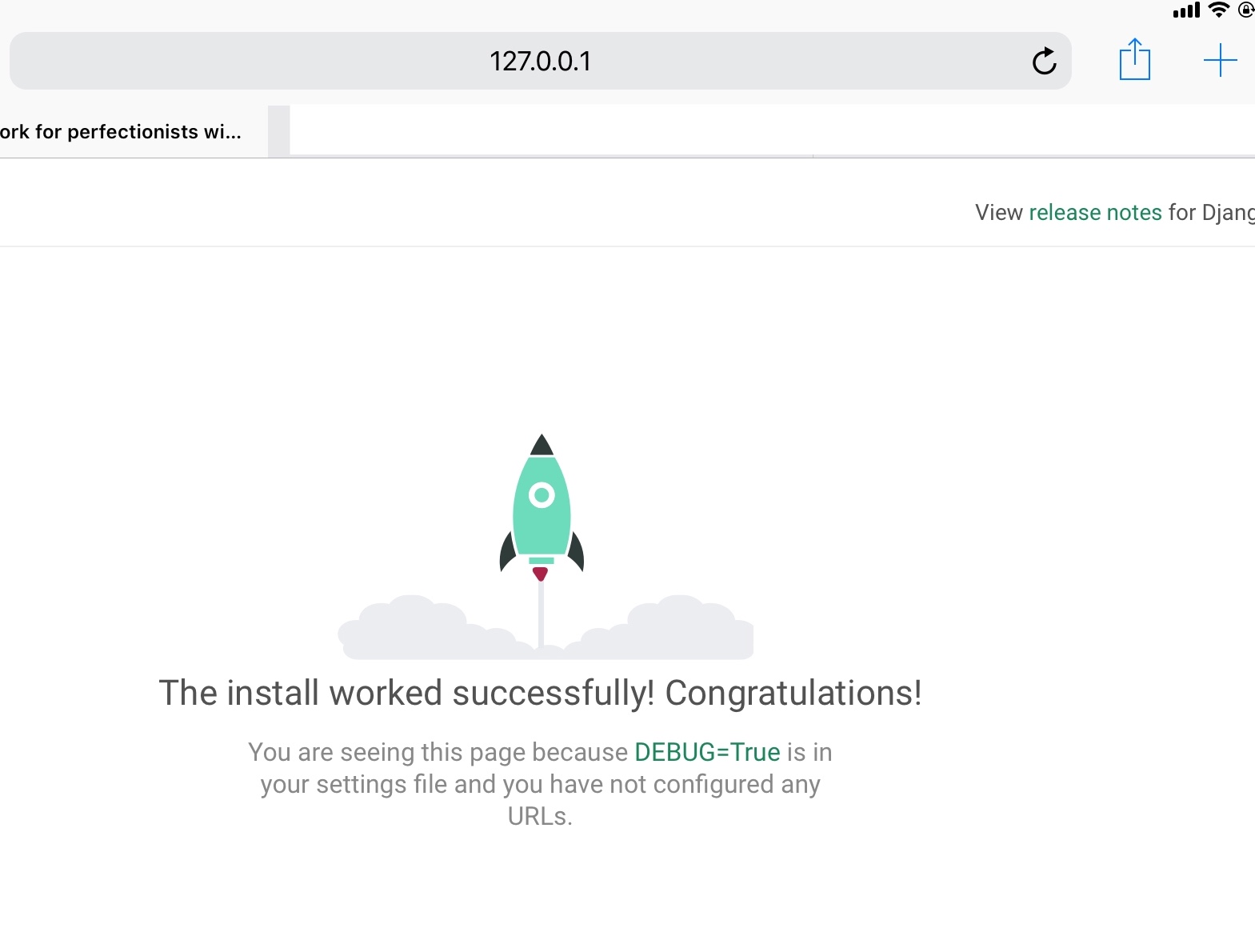Windows10上のVirtualboxにVagrant経由でUbuntuをインストールします。
ホスト環境: Windows10
ゲスト環境: Ubuntu(Virtualbox上の仮想マシン)
目次
Virtualboxのインストール
VirtualboxはPC上に仮想コンピュータを作成するためのソフトウェアです。公式サイトからVirtualboxをダウンロード、インストールします。Windowsを使用している場合は、「Windows hosts」を選択しましょう。
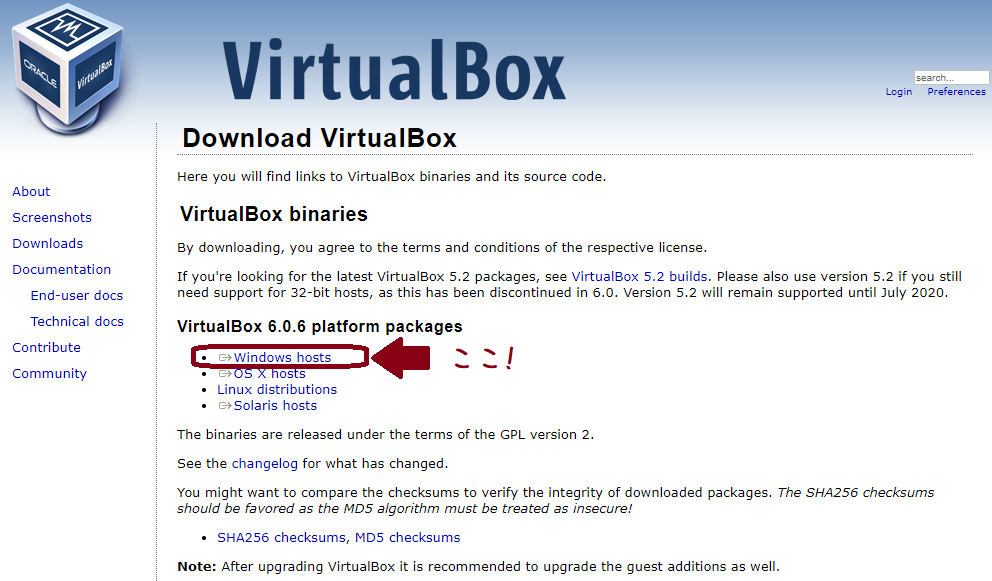
Vagrantのインストール
VagrantはVirtualboxを簡単に操作するためのソフトウェアです。リンクからVagrantをインストールします。ご自身のPCが32bitなのか64bitなのかを確認し、適するものをダウンロードしましょう。インストール後に再起動を求められます。
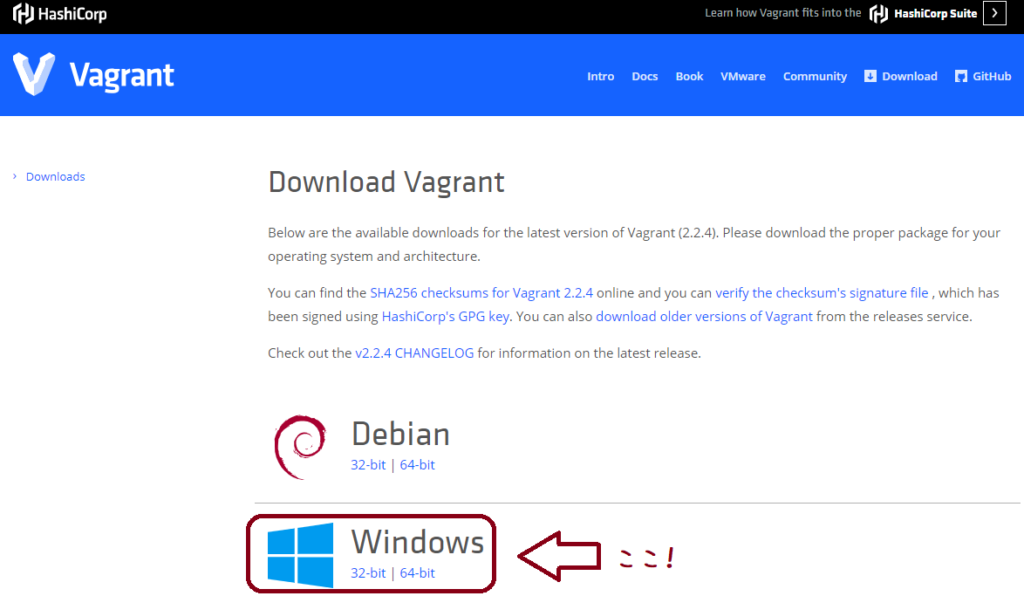
32bitか64ビットかを確認する方法はWindowsの検索バーにPCと入力し、「プロパティ」→「システムの種類」から確認することができます。
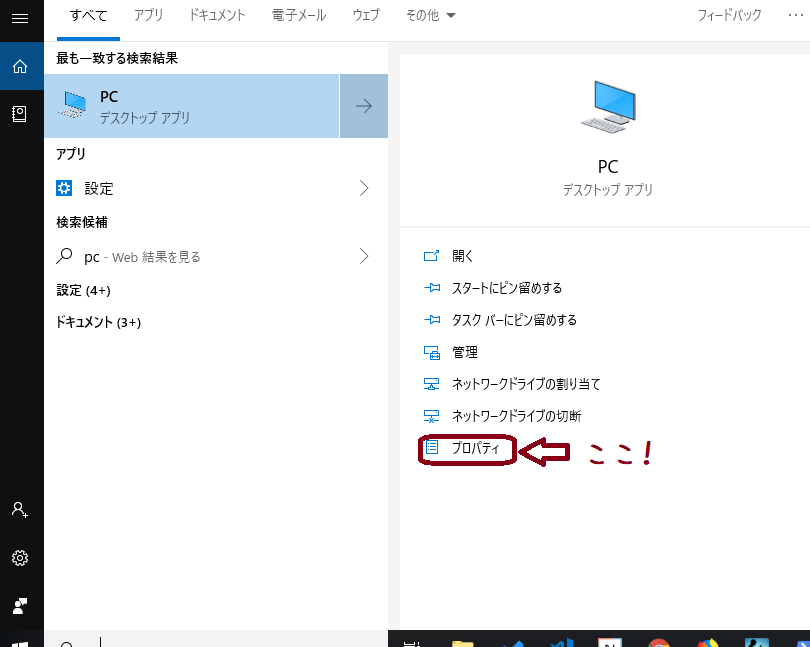
続いてVagrant用のフォルダを作成しましょう。Powershellを管理者権限で立ち上げます。
検索バーにPowershellと入力し、「管理者として実行」をクリックします。
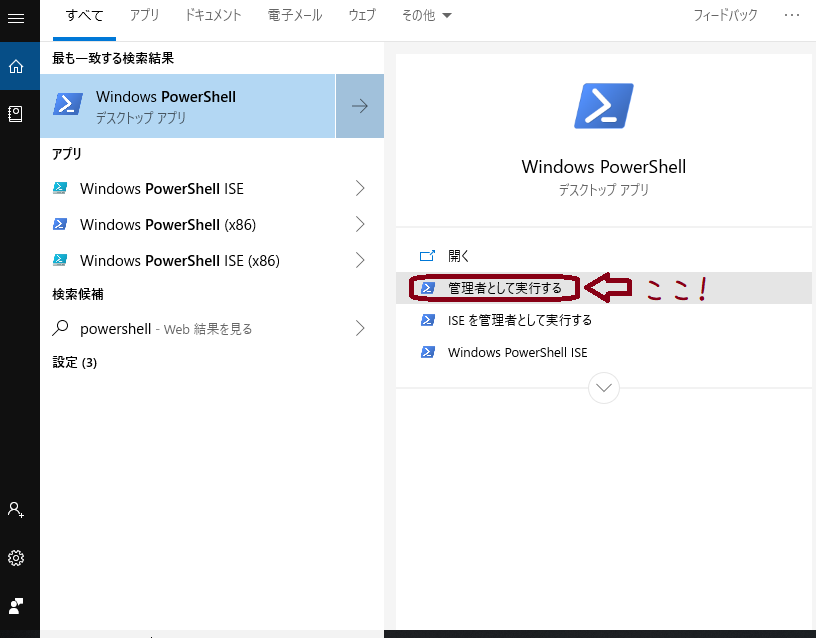
管理者権限で起動できていれば、Powershellのウインドウには「管理者」、もしくは「Administrator」といった表示がでているはずです。
PowershellにUbuntuをインストールするフォルダを作成、そしてそのフォルダに移動します。「-p」は指定したパスの中に存在しないフォルダがある場合はそれを作成する、というオプションです。
mkdir -p ~/vagrant/ubuntu
cd ~/vagrant/ubuntu
Ubuntuのインストール
Vagrant CloudでUbuntuかつプロバイダがVirtualboxとなっているものを探し(ここではubuntu/xenial64)、下記のコマンドでダウンロード・インストールします。
vagrant box add ubuntu/xenial64 https://vagrantcloud.com/ubuntu/boxes/xenial64/versions/20190426.0.0/providers/virtualbox.box
続いてVagrantの設定ファイルを作成します。
vagrant init ubuntu/xenial64
これでUbuntu仮想マシンが完成しました。起動してみましょう。
vagrant up
Rloginで仮想マシンにアクセス
続いてSSHでマシンに接続するための設定を行います。
vagrant ssh-config
コマンドを実行すると、以下のような情報が表示されるかと思います。
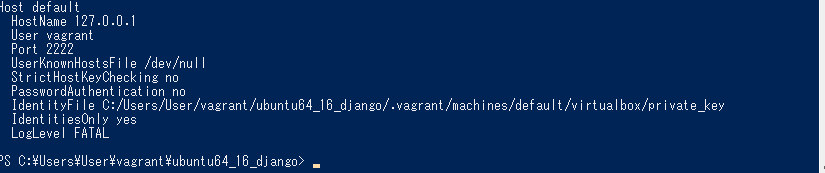
RloginというSSHクライアントを使ってマシンに接続してみましょう。Rloginのダウンロードリンクはこちら。インストールが完了したらRloginを実行し、「新規」をクリックします。ssh-configのコマンドを使って表示された情報を入力します。
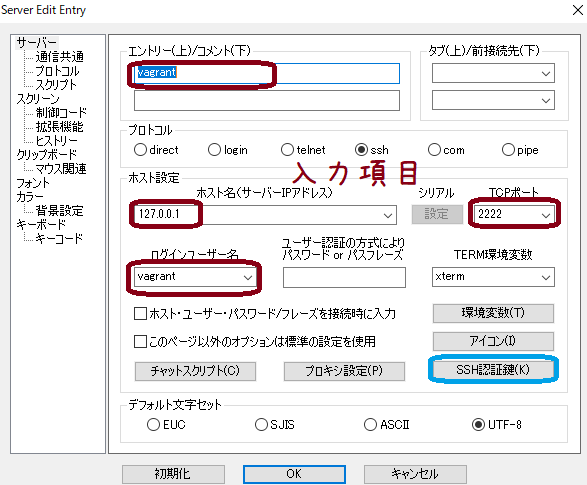
入力した情報はssh-configの以下です。
エントリ(上): vagrant
ホスト名: (ssh-configの)HostName
TCPポート: (ssh-configの)Port
ログインユーザ名: (ssh-configの)User
次に「SSH認証鍵」をクリックします。virtualboxフォルダにあるprivate_keyにパスを設定します。「C:\Users\User\vagrant\ubuntu\.vagrant\machines\default\virtualbox\private_key」のようなパスになるかと思います。
ここまで完了したら、「OK」をクリックして登録を完了します。設定したエントリを選択してOKを押すと、仮想マシンにアクセスすることができます。