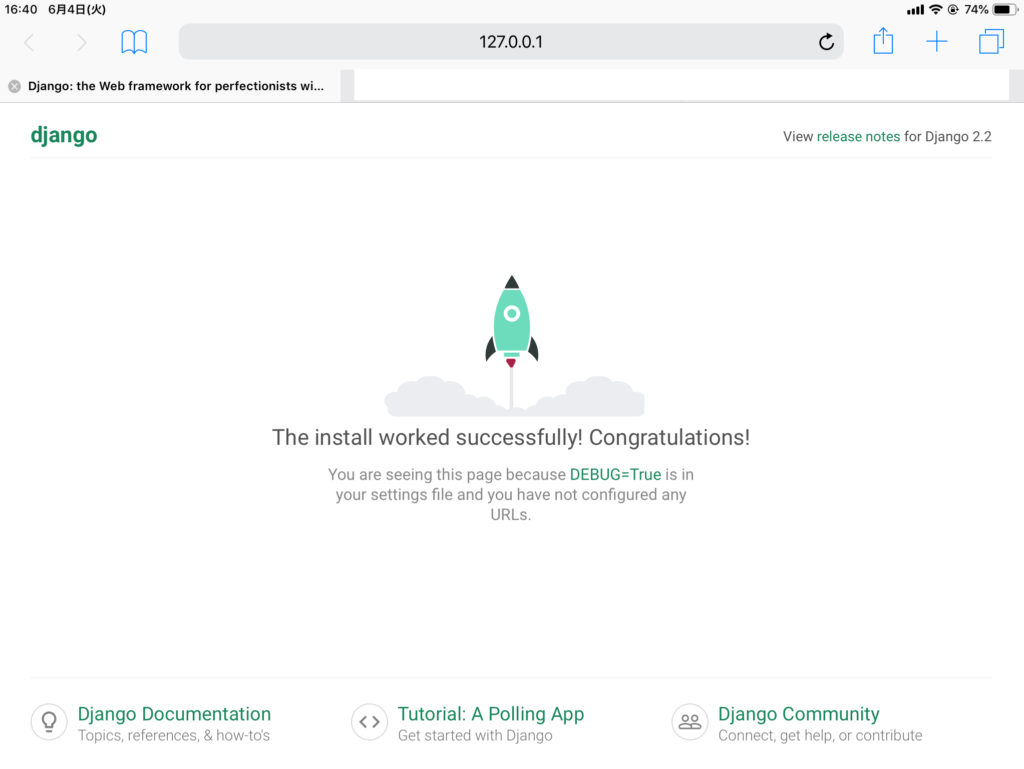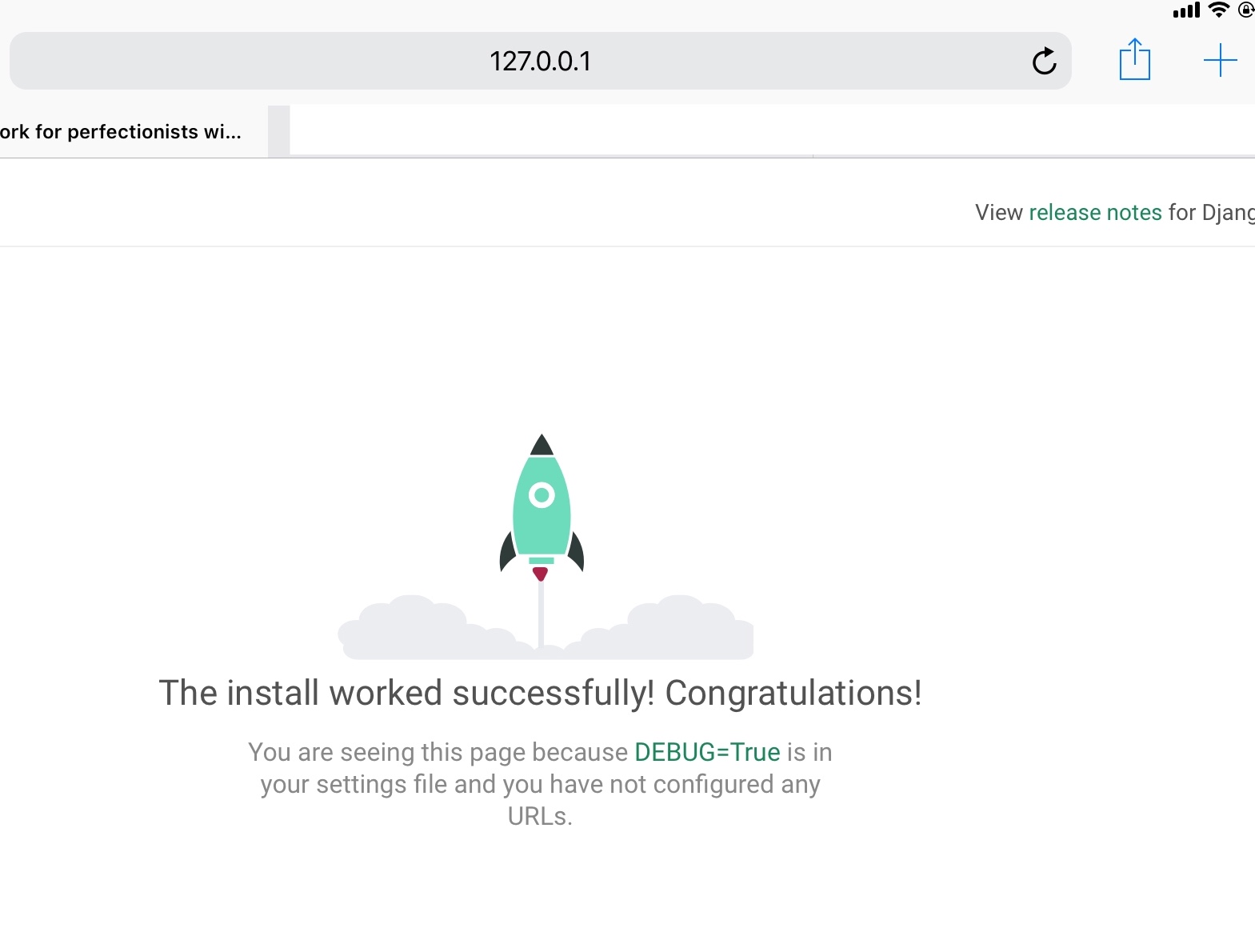この記事ではPythonista3でDjangoを扱う方法を解説しています。
目次
Pythonista3とは
Pythonista3はiOS環境で手軽にPythonによる開発を行えるアプリです。
¥1,200と少々高額ですが、その価値は十分にあると思います。
ダウンロードは下記のリンクから。
Pythonista 3 – omz:software
Stashのインストール
Pythonista3を起動し、画面右端から左にスワイプするとコンソールモードになります。
MacのターミナルやWindowsのコマンドプロンプトのようにPythonista3をコマンドライン操作できるようにするプログラム、Stashを導入します。
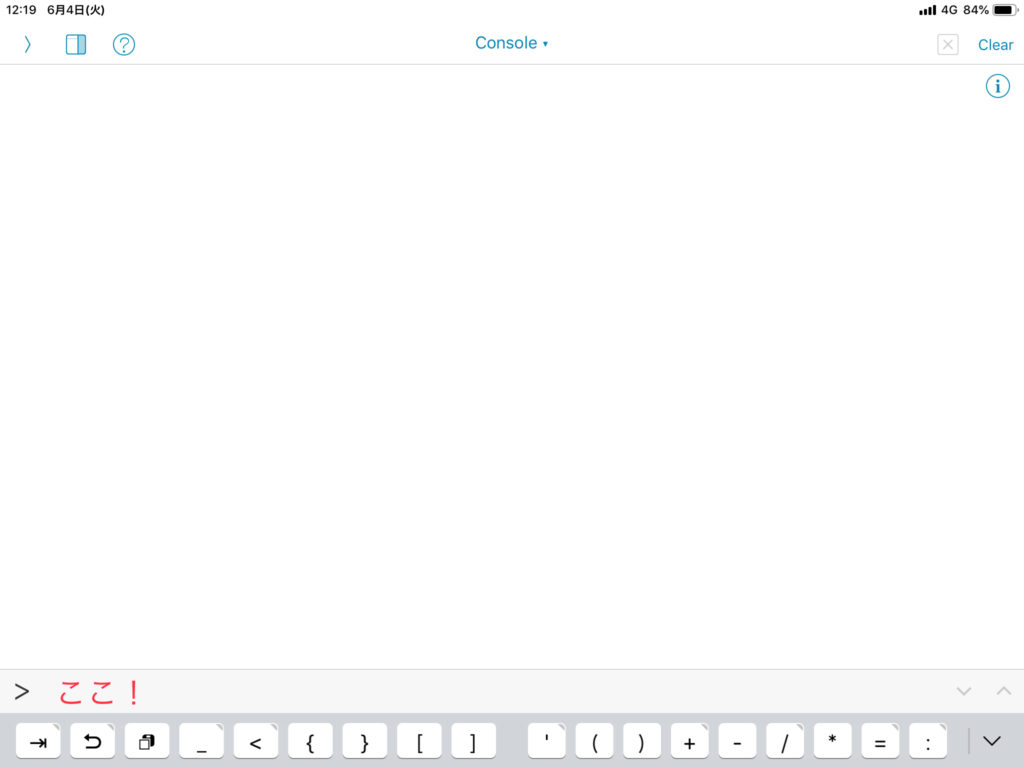
次のテキストをコピペして、エンターキーを押します。
import requests as r; exec(r.get('http://bit.ly/get-stash').text)これでPythonista3でコマンドライン操作が可能になりました。Pythonista3を再起動しましょう。
Stashを起動する
SCRIPT LIBRARYのThis iPad(iPhoneの方はThis iPhone)にlaunch_stash.pyという起動スクリプトがあるので、それを開きます。
左上の三角マークをタップして、スクリプトを起動しましょう。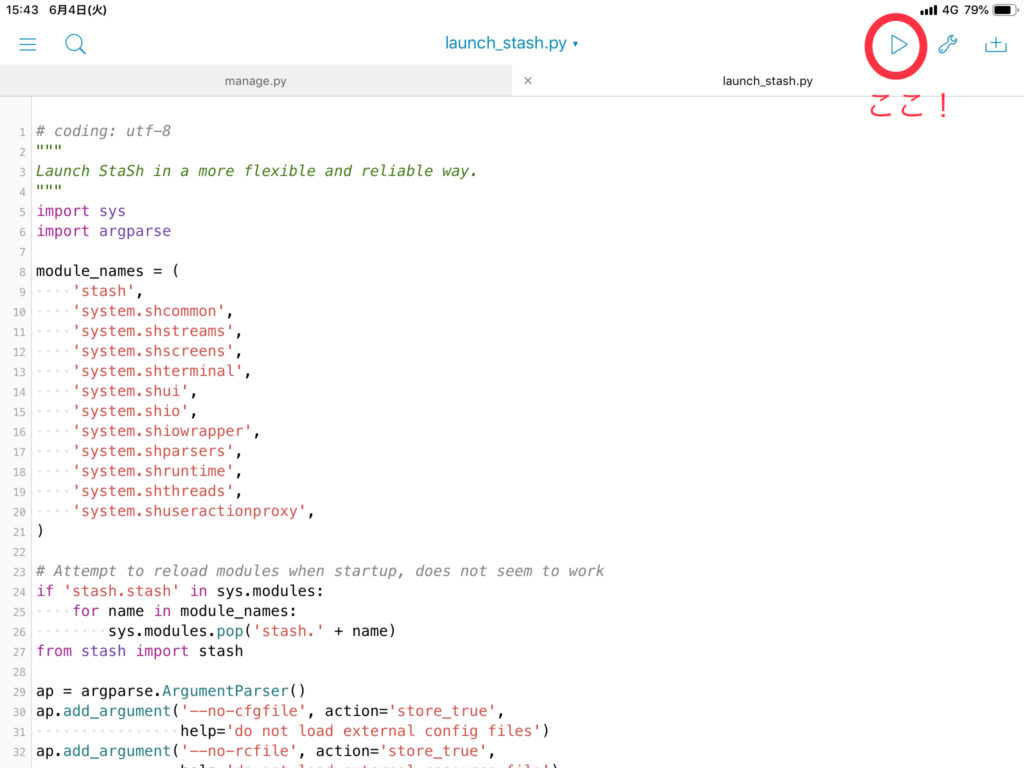
以下のような画が表示されればStashの起動は成功です。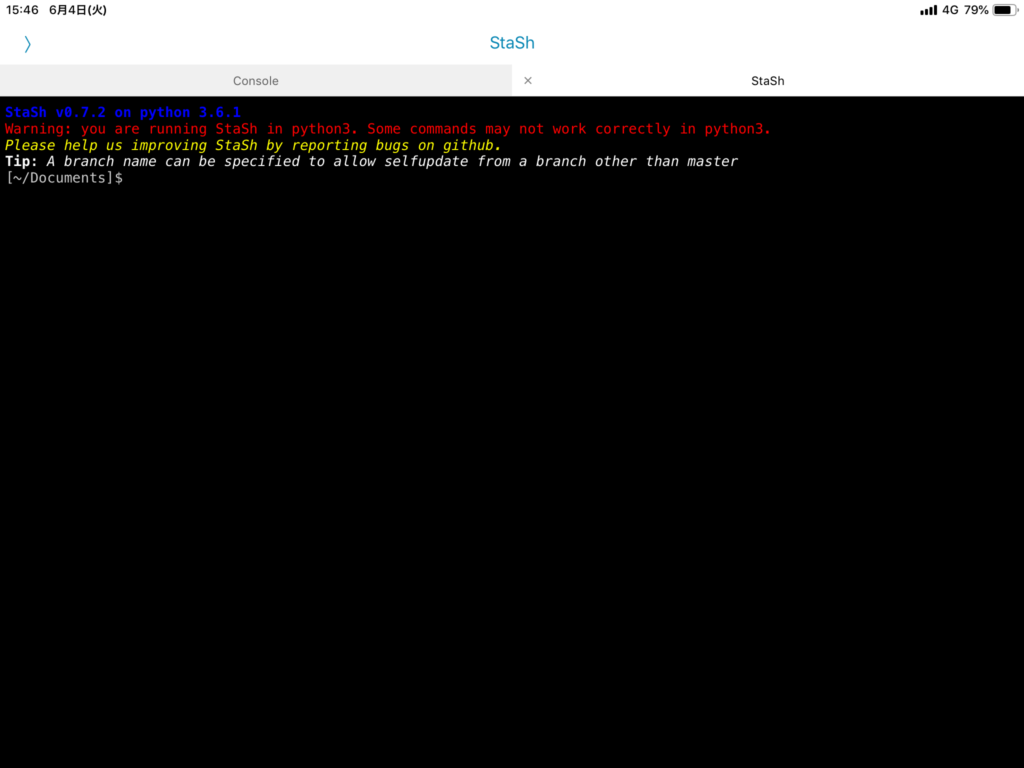
Djangoのインストール
これでpipが使えるようになりました。以下のコマンドでDjangoをインストールします。
pip install Django
再度Pythonista3を再起動して下さい。試しにプロジェクトを立ち上げてみましょう。
適当なフォルダを作成し、以下のコマンドを実行します。
django-admin.py startproject mysite
mysiteフォルダが作成されているでしょうか。
フォルダが作成されていることを確認し、再びPythonista3を再起動します。
mysiteフォルダ内のmanage.pyを開き、画面右端を左スワイプしてコンソールを立ち上げます。
次のコマンドを実行してください。
import sys sys.path
以下のような形式のパスをコピーしておきます。
/private/var/mobile/Containers/.../Documents/
今度は画面左端から右にスワイプして、manage.pyの編集画面に戻ります。
上から2行目くらいにimport sysという行があると思いますが、その下に以下のコードを記述します。
sys.path.append("/private/var/mobile/Containers/.../Documents/mysite/")筆者はDocumentsの直下にmysiteを作成したため、先程コピーしたsysのパスに「mysite/」を追加しただけですが、mysiteを作成した場所に合わせてパスを変更してください。
Pythonista3を再起動して作業完了です。
Stashのコマンド入力画面からmysiteフォルダにアクセスし、「python3 manage.py runserver —noreload」を実行してみましょう。
ブラウザから127.0.0.1:8000にアクセスして以下の画面が表示されれば成功です。