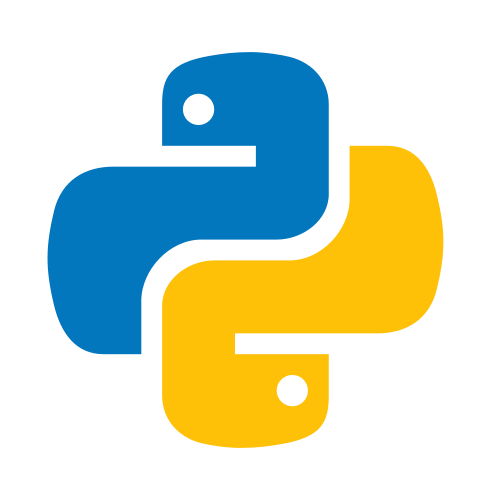環境
Windows10
Python3.7.7
openpyxl3.0.3
tkinter8.6
openpyxlはpythonでExcelファイルを操作することができるライブラリです。
以下のような形でファイルを読み込むことができます。
import openpyxl
workbook = openpyxl.load_workbook('Book1.xlsx')ここでは静的にBook1.xlsxを読み込んでいますが、GUIベースでファイルを選択してロードしたいというニーズは多いと思います。
ここではpythonでGUIを構築できるtkinterを使用して、動的にExcelファイルを読み込みます。
完成イメージは以下です。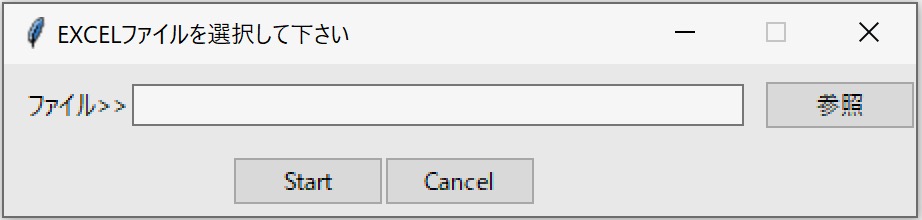
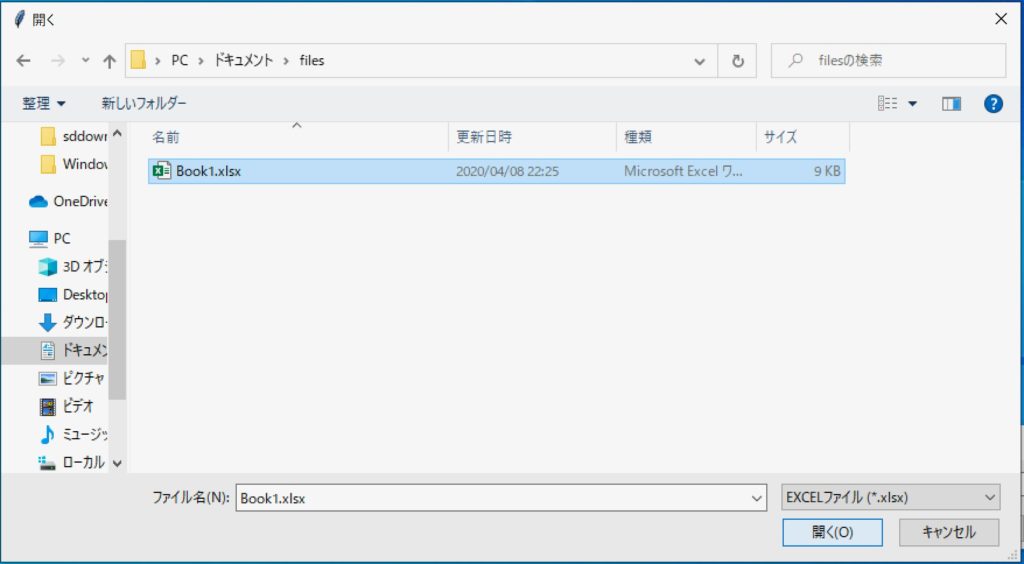
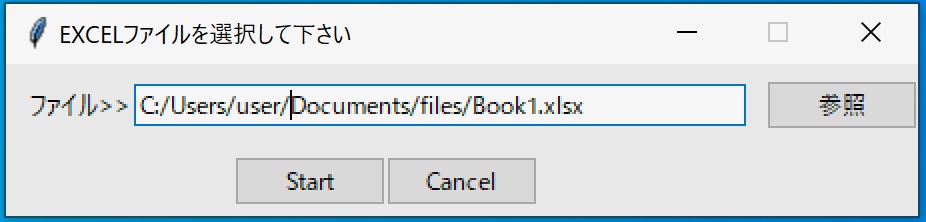
コードは以下です。
import os,sys
import openpyxl
from tkinter import Tk,StringVar,ttk,filedialog,messagebox,LEFT
#参照ボタンクリック時
def ref_clicked():
fTyp = [("EXCELファイル","*.xlsx")]
iDir = os.path.abspath(os.path.dirname(__file__))
filepath = filedialog.askopenfilename(filetypes = fTyp,initialdir = iDir)
file1.set(filepath)
# スタートボタンクリック時
def start_clicked(fp):
if fp:
workbook = openpyxl.load_workbook(fp)
messagebox.showinfo("結果", file1.get())
if __name__ == '__main__':
#ウインドウの設定
root = Tk()
root.title('EXCELファイルを選択して下さい')
root.resizable(False, False)
#Frame1の作成
frame1 = ttk.Frame(root, padding=10)
frame1.grid()
# 参照ボタンの作成
button1 = ttk.Button(root, text=u'参照', command=ref_clicked)
button1.grid(row=0, column=3)
#ファイルラベルの作成
s = StringVar()
s.set('ファイル>>')
label1 = ttk.Label(frame1, textvariable=s)
label1.grid(row=0, column=0)
# 参照パスラベルの作成
file1 = StringVar()
file1_entry = ttk.Entry(frame1, textvariable=file1, width=50)
file1_entry.grid(row=0, column=2)
#frame2の作成
frame2 = ttk.Frame(root, padding=(0,5))
frame2.grid(row=1)
# Startボタンの作成
stButton = ttk.Button(frame2, text='Start', command=lambda: start_clicked(file1.get()))
stButton.pack(side=LEFT)
# Cancelボタンの作成
button3 = ttk.Button(frame2, text='Cancel', command=lambda: sys.exit())
button3.pack(side=LEFT)
root.mainloop()