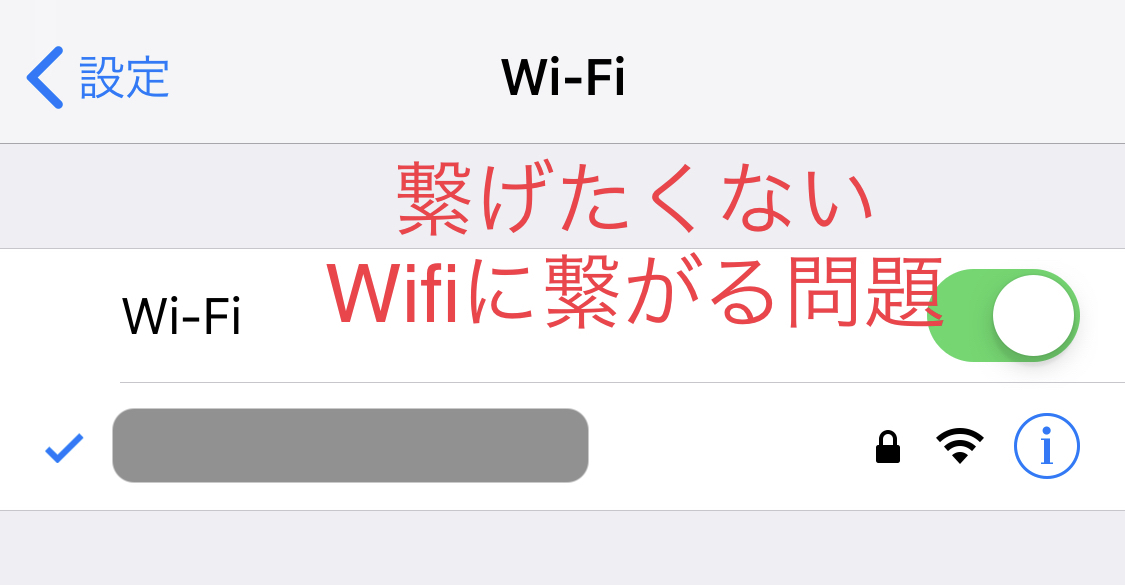この記事では、iTunes経由でiPhoneのバックアップを取得する際、保存先を外付けHDDにする方法を解説しています。
iPhoneのバックアップはPC、もしくはiCloud上に保存するのが一般的です。iCloudは無料で使える容量が5GBまでなので、PCを使っているという方も多いのではないでしょうか。
しかしiPhoneの容量は年々増加しており、それに伴いバックアップのデータ量も多くなってきています。このバックアップを外付けHDDなどの外部ディスクに保存できればPCの容量を大幅に節約できます。
手順
- System Integrity Protection(SIP)を外す
- 外付けHDD内のフォルダへのリンクを作成する
El Capitan以降のMacOSではroot権限があったとしても以下の機能に対するアクセスを制限するセキュリティが導入されています。
- /システム
- /usr
- /bin
- /sbin
- OS X(Mac OS) にあらかじめインストールされている App
今回はiTunesで使用しているMobileSyncの中にショートカットを設定するため「OS X(Mac OS) にあらかじめインストールされている App」へのアクセス、ということになります。
Systen Integrity Proteciton(SIP)を外す
リカバリーモードで起動する必要があるため、一度Macの電源を落としましょう。再度電源を入れる際、電源ボタンを押した直後に「Command + R」を押しっぱなしにします。
以下のような画面になれば、リカバリーモードでの起動に成功です。
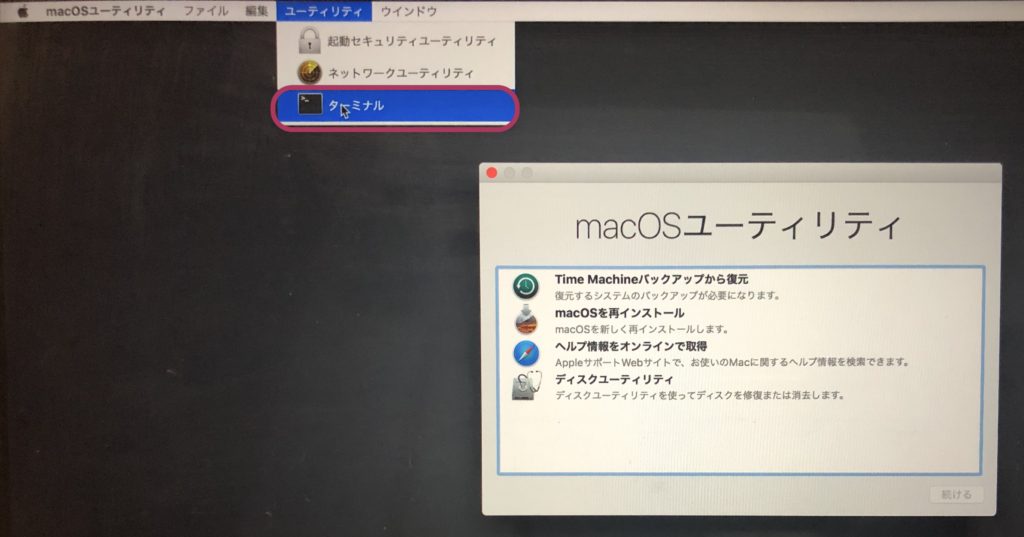
ユーティリティ→ターミナルを開き、以下のようなコマンドを入力します。
csrutil disable
「Successfully disabled System Integrity Protection. Please resart the machine for the changes to take effect.」という表示がでれば成功です。次のコマンドを入力し、再起動しましょう。
reboot
リンクを作成する
まず、Macの中に保存されているバックアップを外付けHDDに移動します。iTunesを起動し、「環境設定」を開きましょう。
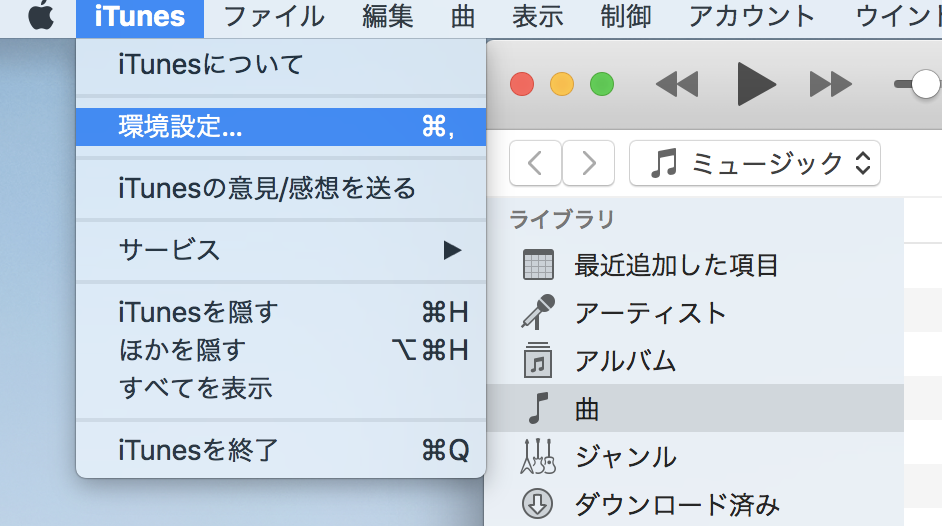
「デバイス」タブの中のバックアップを1つ選択します。右クリックし、Finderで表示をクリックしましょう。
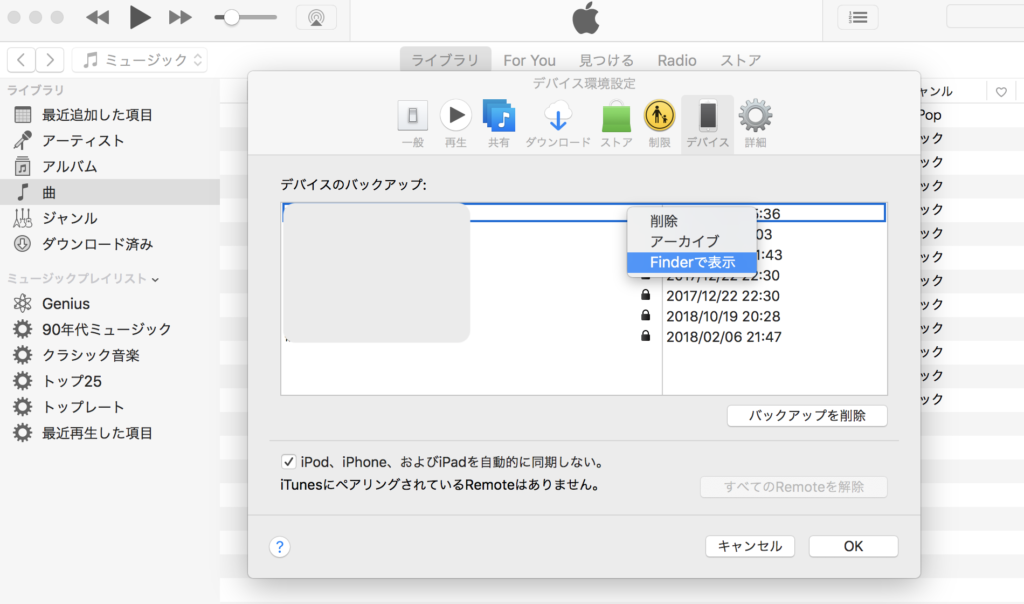
Finderの以下の場所をクリックすると、バックアップデータの1つ上のBackupフォルダにアクセスすることができます。
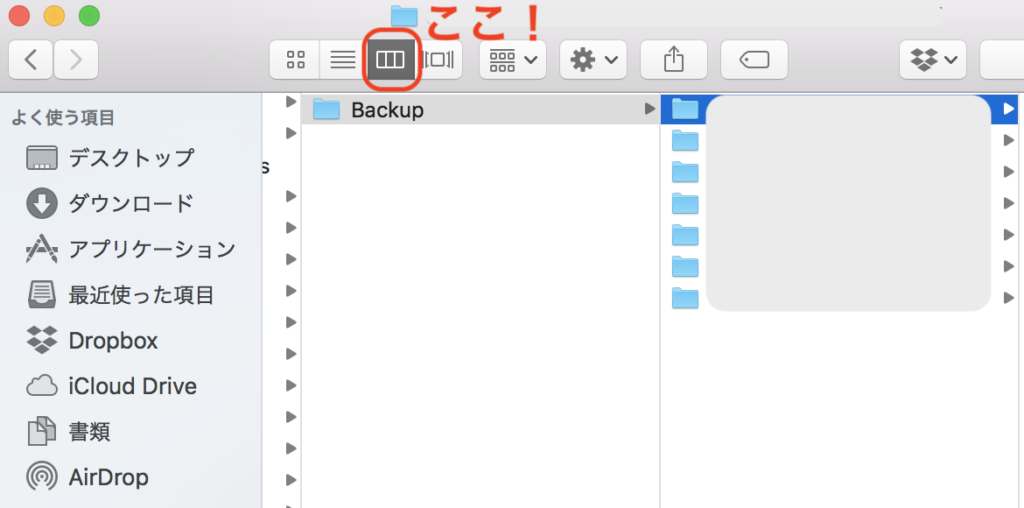
このBackupをフォルダをまるごと、外付けHDDにコピーしましょう。コピーが完了したら、Mac側のBackupフォルダを削除します。
これで準備が整いました。ターミナルを起動し、以下のコマンドを入力しましょう。
ln -s (外付けHDDのbackupフォルダのパス) "/Users/(あな たのユーザー名)/Library/Application Support//Users/(あな たのユーザー名)/Library/Application Support/MobileSync"
これで設定は完了です。
まとめ
これでバックアップは外付けHDDの「Backup」に保存されます。最新のiPhoneXS、XSMaxは最大で512GBの容量があります。バックアップファイルは圧縮されるとはいえ、Macの容量を圧迫することは間違いありません。外付けHDDをお持ちの方は是非お試しください!